Epistolární způsob komunikace se v průběhu let změnil z papírové formy na elektronickou. Na internetu je 200 poštovních služeb, pomocí kterých uživatelé komunikují a odesílají data prostřednictvím elektronické pošty. Každý online mailer má svou vlastní strukturu a individuální rozhraní, ale spolu s tím byly vyvinuty programy, které pracují s poštou bez prohlížeče. Nabízí se otázka, jak správně vytvořit externí elektronickou adresu v počítačovém programu. Příklad nastavení Mail.ru - Outlook vám pomůže odpovědět.
Klient místní pošty
Na internetu vývojáři softwaru nabízejí uživatelům výběr softwaru, který funguje jako elektronický klient. Každý lokální mailer má individuální rozhraní a užitečné funkce. Vyplatí se však načíst počítač programy, pokud jsou poštovní služby k dispozici pro použití v prohlížeči? Ano! Důkazem toho jsou klienti Microsoft Outlook 2013 a Outlook Express. Samotné nastavení pošty Mail.ru v aplikaci Outlook uživatelům obvykle nezabere mnoho času.
Člověk má obvykle dvě nebo tři e-mailové adresy, které pravidelně používá, ale tyto účty jsou registrovány najednotlivé online služby. Samozřejmě je povoleno pracovat s jedním mailerem a zřizovat si na něm osobní schránky. V tomto případě však externí služba nezaručuje, že e-mail s názvem cizí domény bude odeslán správně.
Rozhraní aplikace Outlook bylo vytvořeno pro uživatele bez ohledu na úroveň počítačových dovedností, takže je v něm zvažováno nastavení online zdroje. Příkladem externí služby bude online mailer Mail.ru.
Co potřebujete k nastavení Mail.ru - Outlook
Než přistoupíte přímo k práci, vyplatí se zkontrolovat:
- Účet registrovaný na webu Mail.ru.
- Nainstalovaný Outlook.
Pokud byl balík MS Office přítomen dříve, bude mailer nalezen mezi seznamem standardního softwaru. Outlook 2013 nebo Outlook Express lze stáhnout jako samostatnou funkci
Nastavení pošty Mail.ru v aplikaci Outlook 2013
- Spusťte Microsoft Outlook 2013, odsouhlaste podmínky účtu.
- Uveďte v účtu:
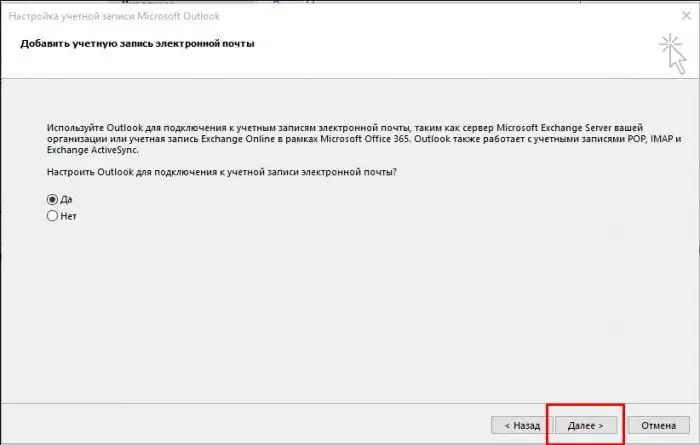
- jméno zobrazené příjemcům;
- e-mailová adresa registrovaná na Mail.ru;
- heslo k e-mailu.
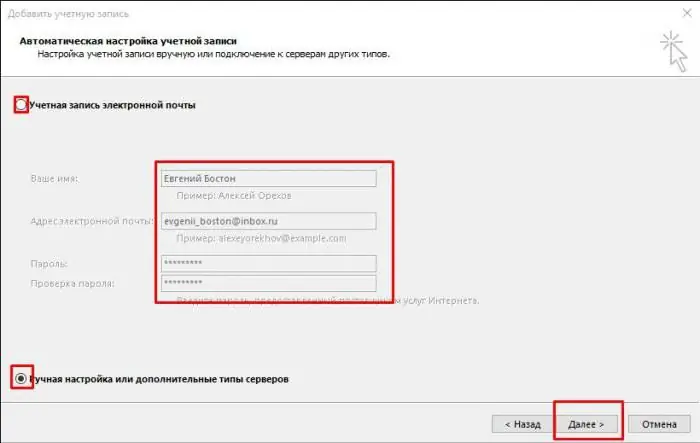
3. Vyberte protokol připojení.
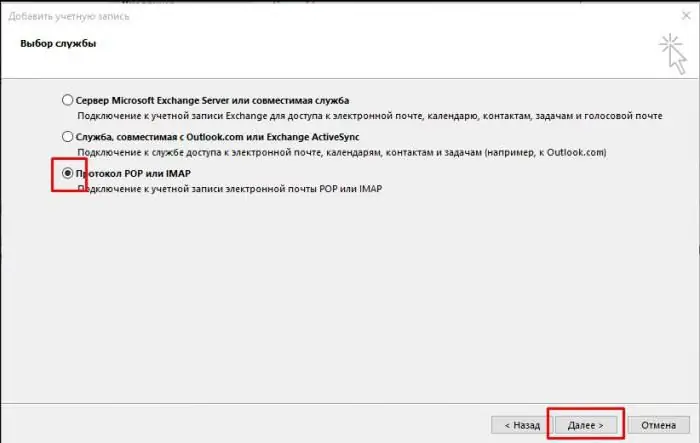
4. Zadejte uživatelské parametry a informace o serveru.
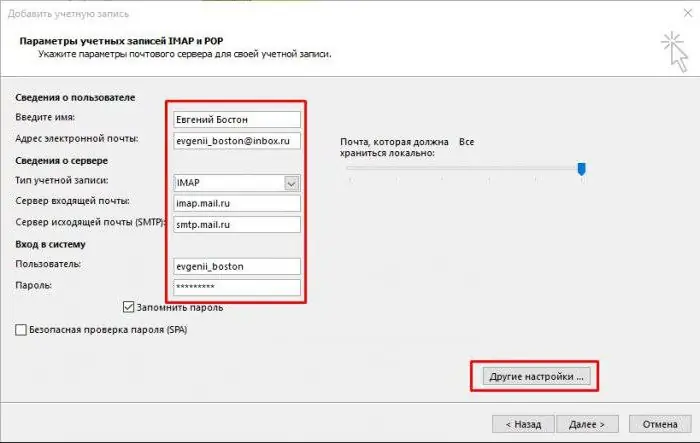
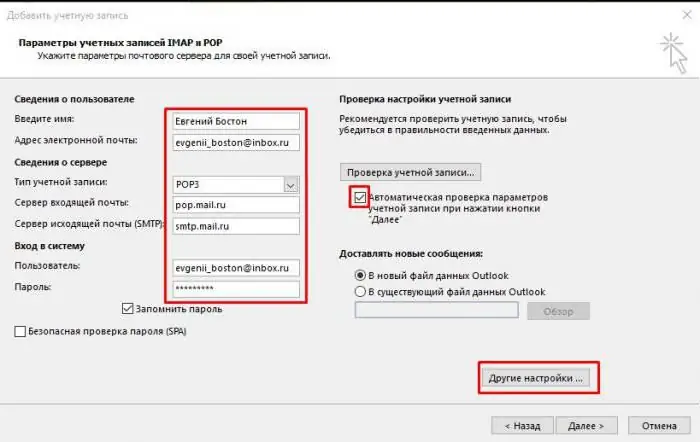
Za to stojí za zváženíServer příchozí pošty IMAP - imap.mail.ru; pro POP3 - pop.mail.ru.
Dále musíte nakonfigurovat další nastavení.
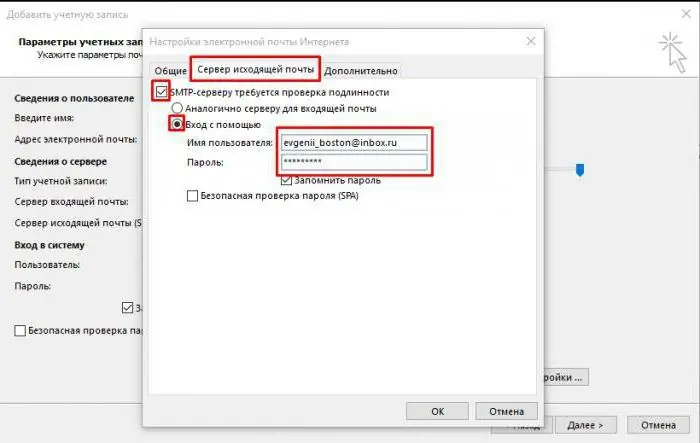
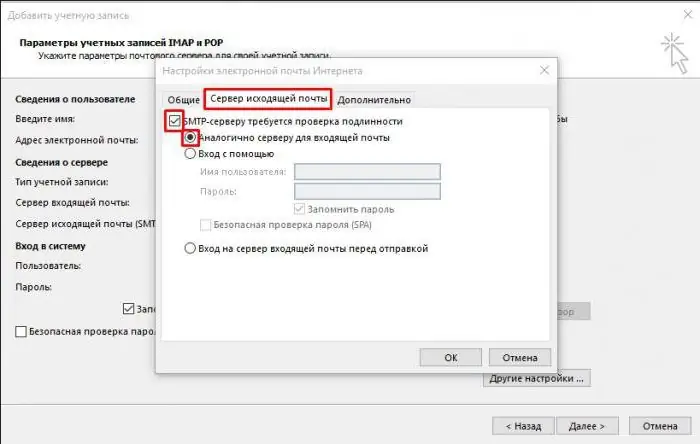
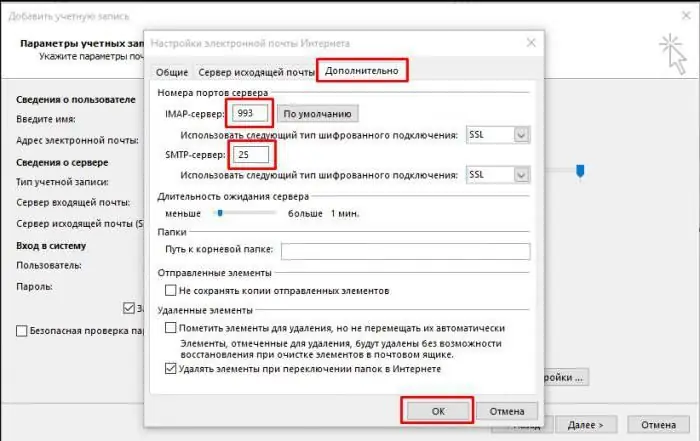
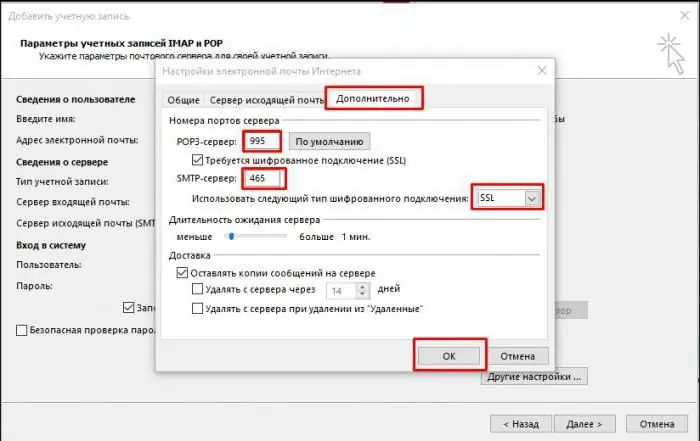
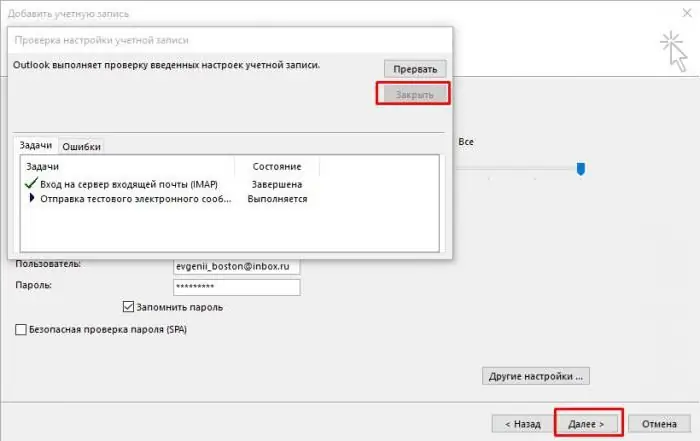
Pokyny pro nastavení aplikace Outlook Express - Mail.ru
1. Na kartě „Služba“přejděte na „Účty“.
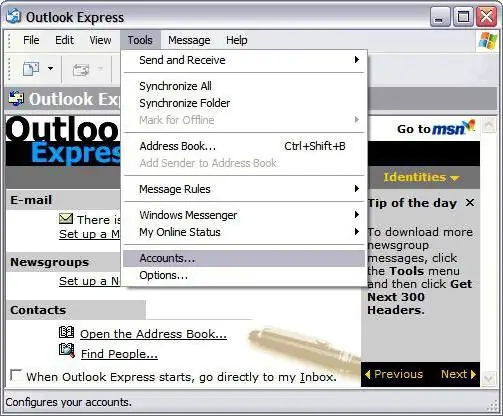
2. Tlačítko „Přidat“a poté „Pošta“:
- zadejte jméno, které se zobrazuje písmeny příjemců;
-
e-mailová adresa registrovaná na Mail.ru.

outlook express mail ru 
outlook express mail ru
3. Údaje pro odchozí a příchozí servery jsou uvedeny:
- vyberte protokol IMAP nebo POP3;
- zadejte server příchozí pošty: imap.mail.ru - pro IMAP; pop.mail.ru - pro POP3;
- server odchozí pošty pro dva protokoly - smtp.mail.ru.
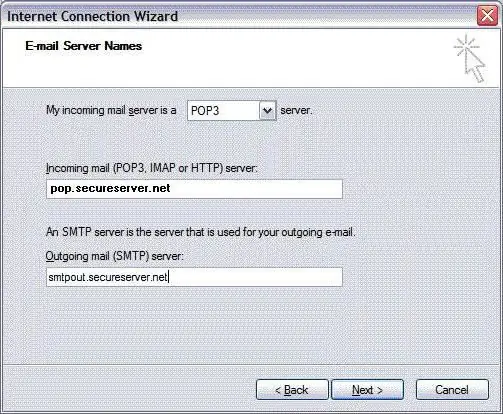
4. Dále je uveden název poštovní schránky @mail.ru (bk.ru, inbox.ru a další). Je zadáno heslo odpovídající účtu.
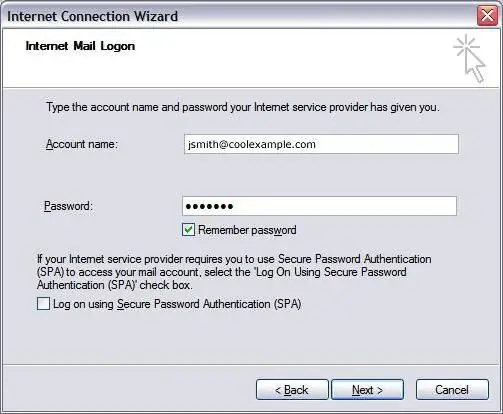
5. Při nastavování účtu Outlook - Mail.ru je dokončeno, musíte otevřít „Vlastnosti“tohoto účtu.
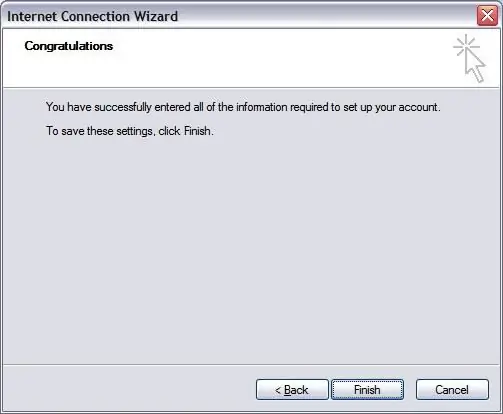
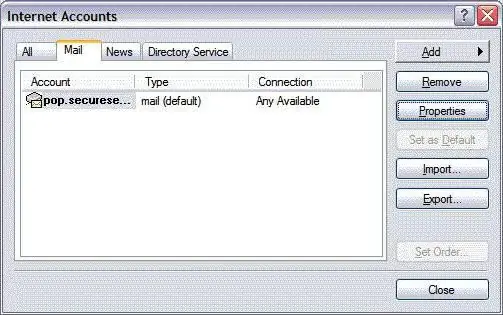
6. Na kartě „Upřesnit“zadejte porty pro příjem a odesílání dopisů.
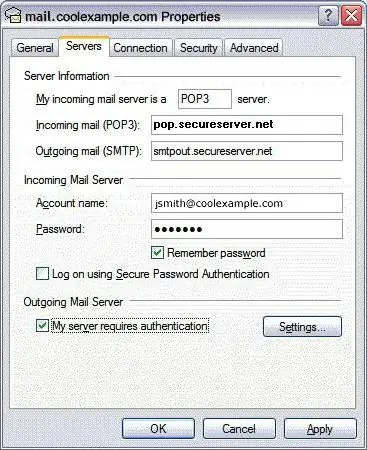
7. Umožňujeme stahování složek z uvedených serverů.
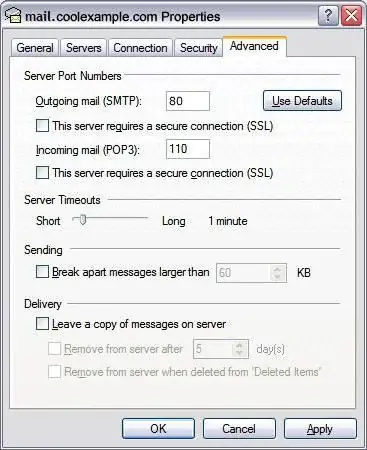
8. Účet nastaven.
Jaké nuance je třeba věnovat pozornost
Během nastavování Mail.ru - Outlook se mohou vyskytnout problémy, které lze snadno opravit. Hlavní věc je dodržovat některá pravidla:
1. Účet je označen celým jménem s ikonou „psa“a doménou ([email protected]).
2. Uživatelské jméno e-mailu příjemce v řádku „Od:“se může lišit, nemusí to být nutně jméno a příjmení odesílatele.
3. Pečlivě zkontrolujte vstupní porty příchozího / odchozího serveru.
4. Chcete-li zkopírovat informace přijaté místním poštovním klientem do externího zdroje, zrušte zaškrtnutí políčka „Smazat kopii ze serveru …“.
Po instalaci místního poštovního programu Outlook a nastavení Mail.ru - Outlook bude uživatel moci přijímat a odesílat zprávy a objeví se také řada dalších funkcí.
1. Správa účtu externí pošty bude snazší.
2. Filtrování zpráv je nastaveno podle jednotlivých odesílatelů; na téma dopisu; jedno slovo nebo předmět.
3. Archivace zpráv a další zpracování je mnohem rychlejší.
4. Obsah složek je uspořádán podle preferencí.
5. Stvořeníe-mailové konference budou jednodušší.
6. Místní mailer vám pomůže zorganizovat a naplánovat váš pracovní den díky kalendáři. Tato funkce umožňuje uživateli vytvořit plán a nastavit připomenutí.
7. Adresář aplikace Outlook lze synchronizovat s mobilními operačními systémy přenosem kontaktů do nebo z telefonu. Kromě toho jsou v adresáři pro každého účastníka vytvořeny vizitky s informacemi o místě, společnosti, telefonním čísle a další.
8. Systém zpráv Outlook vám umožňuje odesílat a přijímat hlasové zprávy.






