Mail.ru se objevil před 20 lety a dnes je jednou z nejoblíbenějších bezplatných služeb. Pro zvýšení pohodlí a rychlosti používání této služby můžete využít libovolného emailového klienta pro PC nebo chytrý telefon. Jak to udělat, bude podrobně popsáno v článku.
Možnosti nastavení
Chcete-li použít e-mail z Mail.ru v poštovním programu, potřebujete znát parametry pro připojení k serveru. Pro tuto poštovní službu jsou:
- Adresa serveru příchozích zpráv POP3: pop.mail.ru.
- Port pro POP3:995.
- Adresa serveru příchozí pošty IMAP4: imap.mail.ru.
- Port IMAP: 993.
- Adresa odchozího serveru SMTP: smtp.mail.ru.
- Port SMTP: 465.
- Šifrování: SSL/TSL.
- Metoda ověření: normální heslo.
Tyto parametry jsou také vhodné pro nestandardní e-mailové adresy používané v této poštovní službě: [email protected], [email protected], [email protected].
Protokoly POP3 a IMAP4 se od sebe liší způsobem interakce se serverem. VV prvním případě se písmena načítají do paměti počítače pomocí poštovního klienta. Na serveru jsou smazány.
Ve druhém případě se písmena zkopírují na pevný disk počítače s poštovním programem a zůstanou na serveru. Protokol IMAP4 také podporuje synchronizaci s poštovní službou. To znamená, že všechny akce s písmeny na místním počítači budou duplikovány na serveru. Funguje to i v opačném směru, to znamená, že když je pošta smazána ze serveru, bude smazána i na počítači uživatele.
Připojení e-mailového účtu v aplikaci Microsoft Outlook 2007
Abyste mohli nastavit účet pomocí pošty z Mail.ru, musíte:
- Otevřete okno „Nastavení účtu“výběrem příslušné položky z nabídky „Nástroje“.
- V dialogovém okně na kartě „Pošta“klikněte na tlačítko „Vytvořit“.
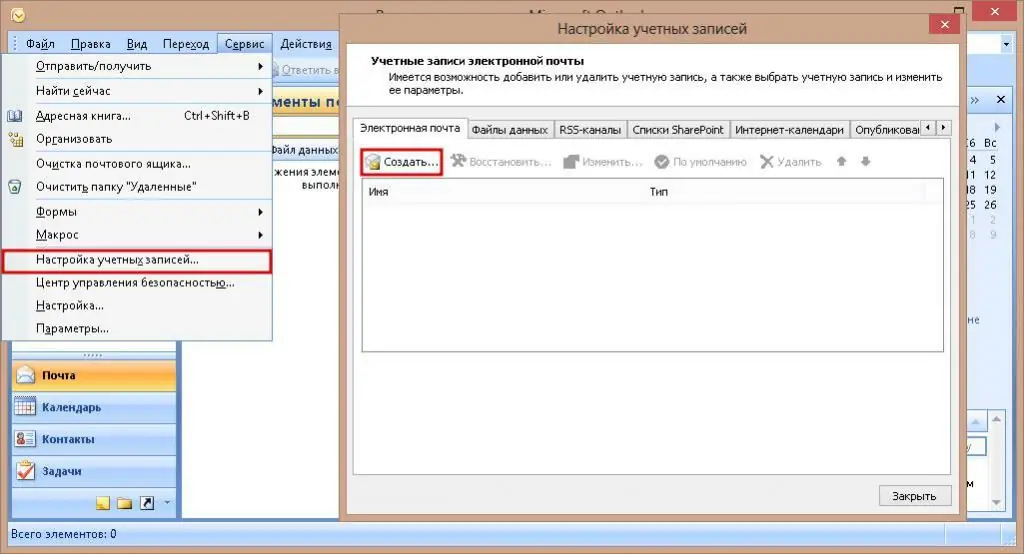
Zaškrtněte políčko „Nastavit ručně“
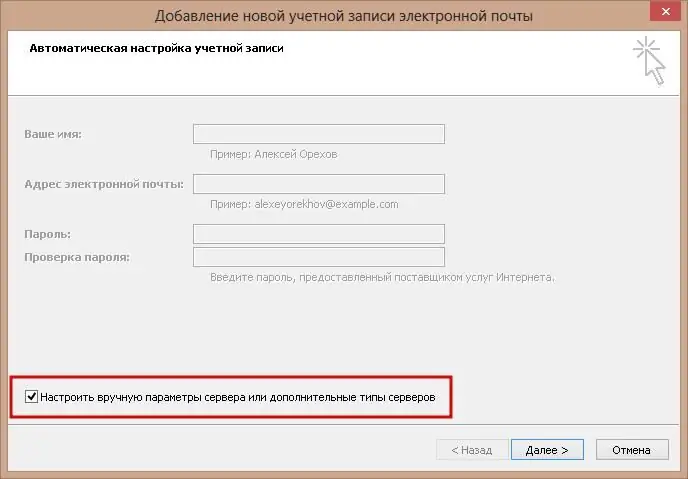
V novém dialogovém okně zaškrtněte políčko vedle „Internetový e-mail“
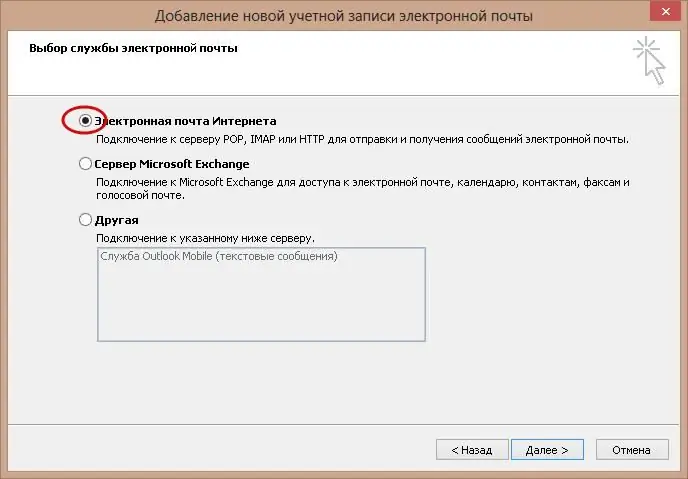
Vyplňte všechny termíny v novém okně s požadovanými informacemi
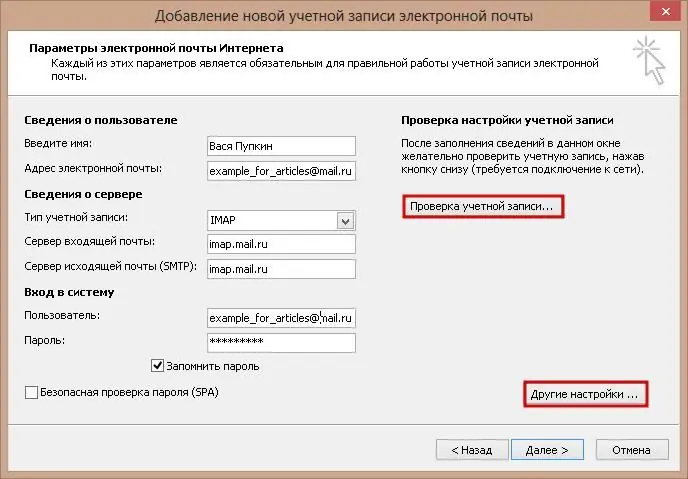
- Stiskněte tlačítko "Další nastavení".
- V novém okně nastavení na kartě Smtp zaškrtněte první řádek, aby bylo pro přístup na SMTP Mail.ru použito heslo z e-mailu.
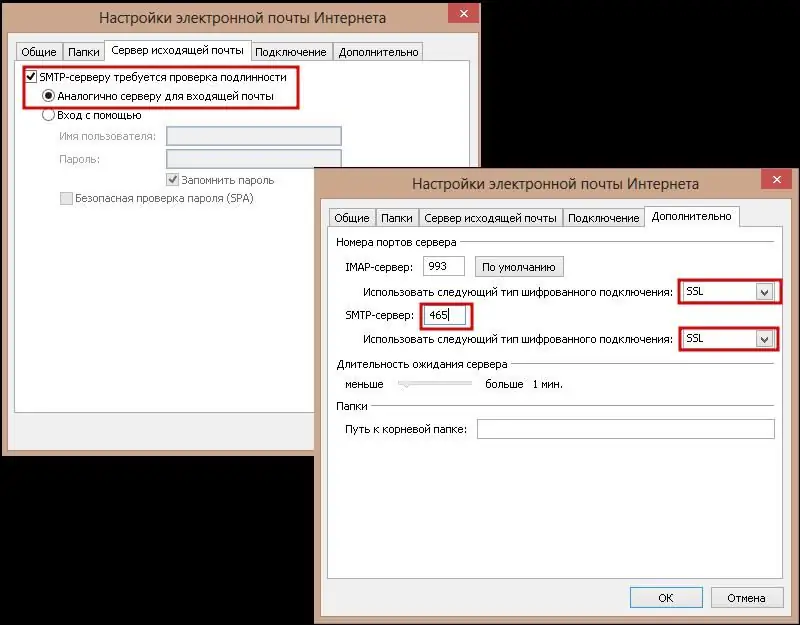
- Na poslední kartě stejného okna změňte typ šifrování a případně čísla portů.
- Vraťte se do hlavního okna, zkontrolujte nastavení pomocí stejnojmenného tlačítka, klikněte na „Další“a na „Dokončit“.
Tím je nastavení Mail.ru SMTP a serveru příchozích zpráv v účtu dokončeno.
Připojování e-mailového účtu k Mozilla Thunderbird 53
Tento poštovní klient vám umožní nestrádat s nastavením poštovní schránky, protože když zadáte přihlašovací jméno a heslo, program sám nastaví potřebné parametry. Dokonce ani adresa SMTP Mail.ru nemusí být konfigurována. Thunderbird může místo toho použít „výchozí“adresu SMTP z Gmail.com. Aby si ale klient vše nastavil sám, potřebuje přístup k internetu.
Chcete-li zavolat správci poštovního účtu v Thunderbirdu, musíte:
- Stiskněte tlačítko hlavní nabídky a vyberte v něm „Nastavení“=> „Nastavení účtu“. záznamy.”
- Vlevo dole klikněte na tlačítko „Akce účtu“a v rozbalovací nabídce vyberte „Přidat účet“. záznam pošty.“
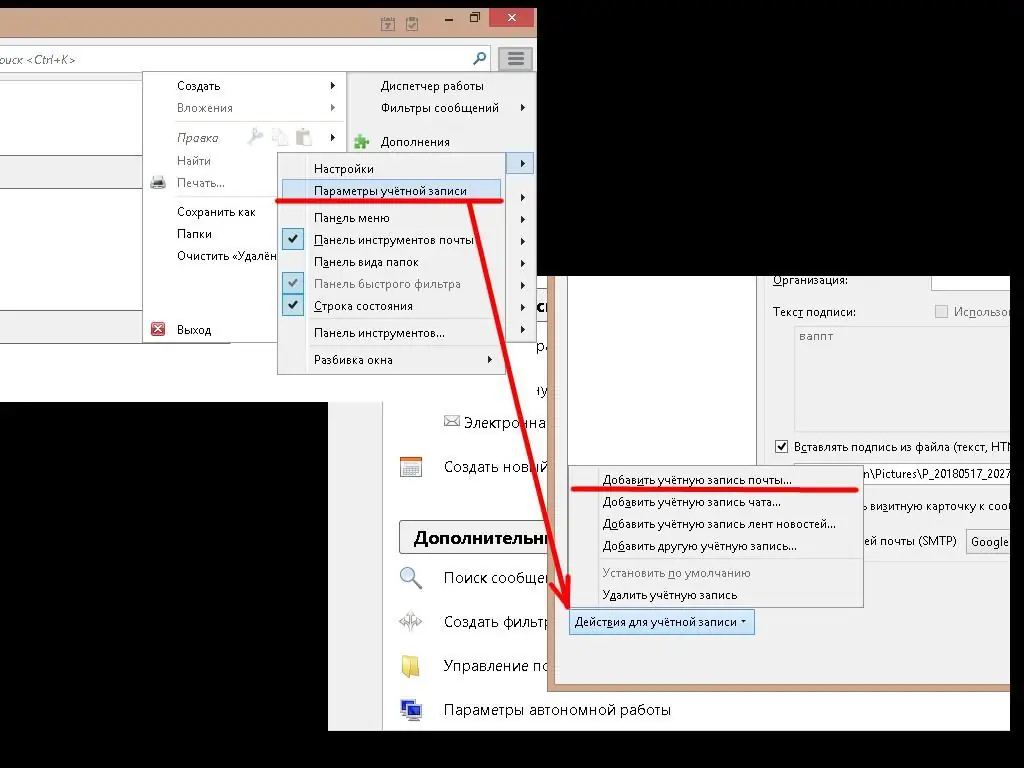
V novém okně zadejte jméno a příjmení, které se zobrazí příjemcům, přihlašovací jméno a heslo z e-mailu. Po několika kliknutích na „Další“bude nastavení dokončeno.
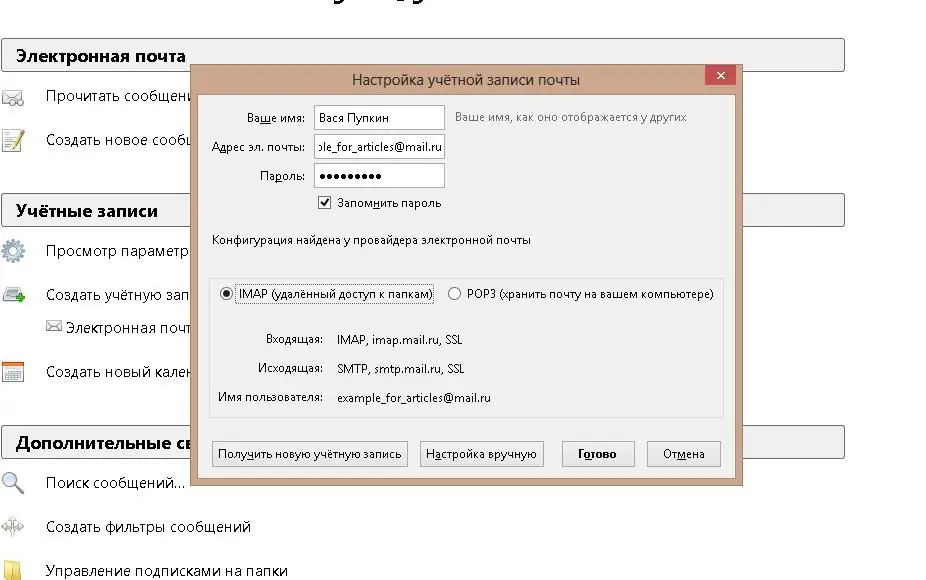
Připojování e-mailového účtu k The Bat! 8
Tento klient, stejně jako předchozí, podporuje automatické vytváření účtu. Chcete-li přidat nový, potřebujete:
V hlavní nabídce v části „Schránka“vyberte podpoložku „Nová schránka“
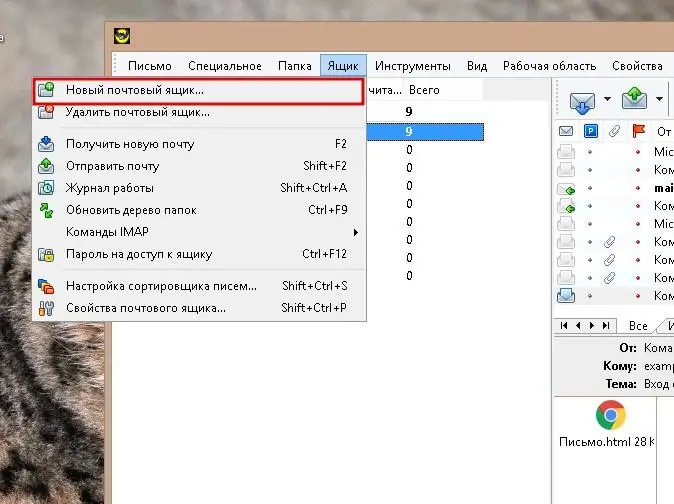
V prvním okně na odpovídajících řádcíchzadejte jméno a příjmení, login, heslo a vyberte typ protokolu pro příchozí zprávy POP3 nebo IMAP4
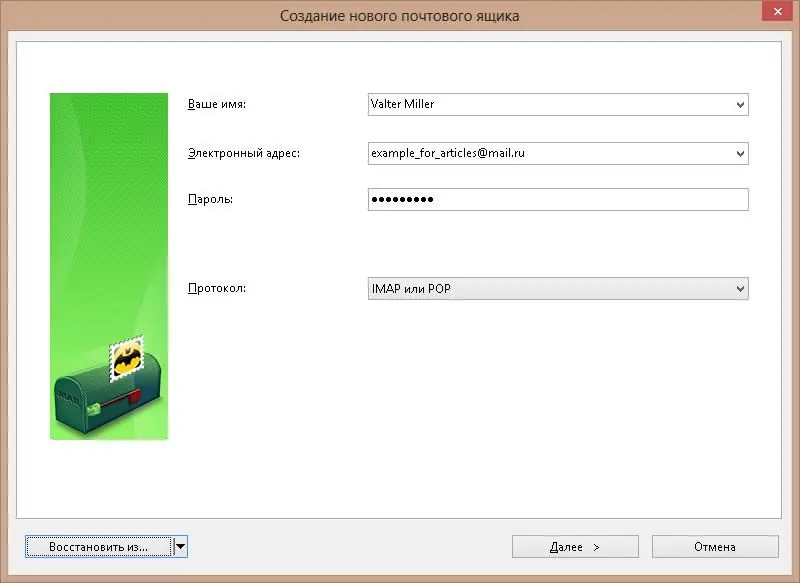
Druhé okno definuje přesný typ protokolu, zadává jeho adresu, port a typ šifrování. Znovu se zadá také přihlašovací jméno a heslo z poštovní schránky
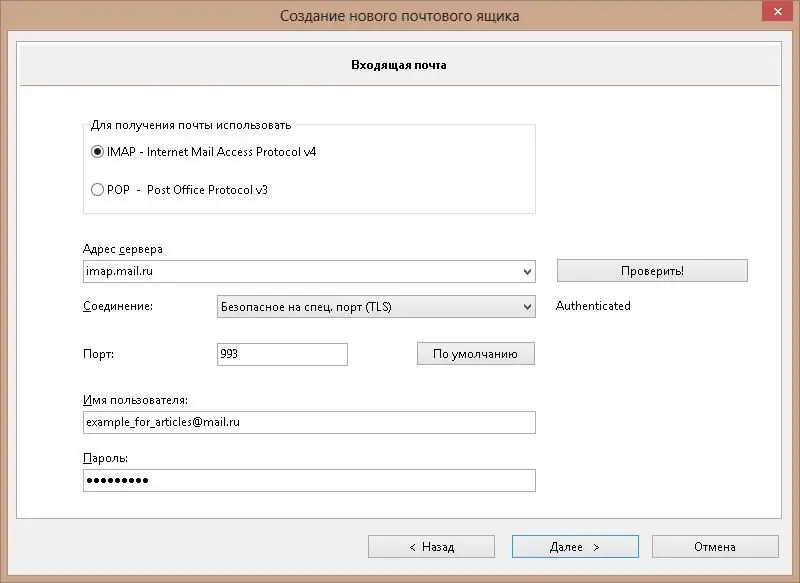
Ve třetím okně se konfiguruje server odchozích zpráv. Klient provádí konfiguraci SMTP Mail.ru sám, takže nemusíte nic zadávat, kromě 1 značky ve spodní části okna. Potvrzuje, že pro přístup k serveru SMTP je vyžadováno heslo
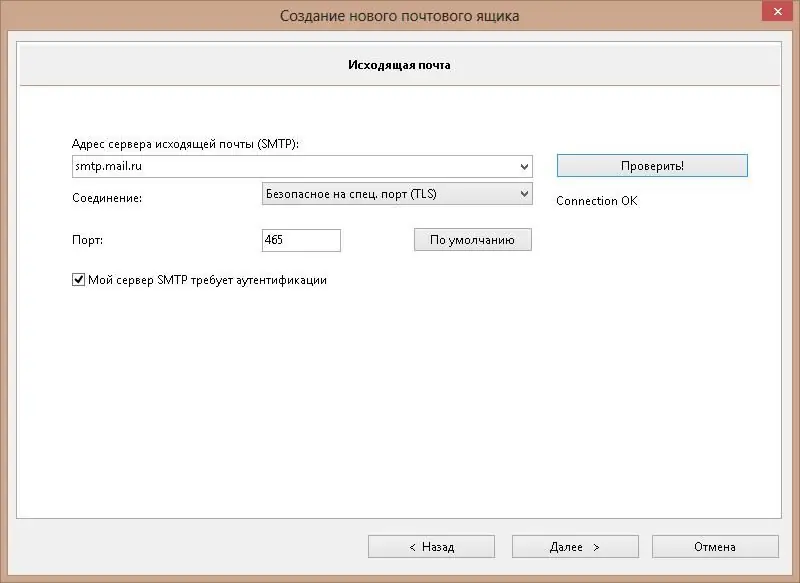
V posledním okně zadejte jméno, pod kterým se bude účet zobrazovat v klientovi, a iniciály uživatele, které se zobrazí příjemci místo e-mailové adresy
Nastavení pošty Mail.ru v systému Android
Používat prohlížeč ke kontrole pošty v telefonu je nepohodlné. Proto je jednodušší nastavit klienta zabudovaného v OS Android jednou. To se provádí následovně:
- V hlavní nabídce najděte a spusťte aplikaci „Pošta“nebo „E-mail“.
- Při prvním spuštění nabídne připojení jedné z amerických poštovních služeb, do které Mail.ru nepatří. Proto musíte kliknout na „Jiné (POP3/IMAP) nebo Jiné (POP3/IMAP).
- Zadejte celou e-mailovou adresu a heslo.
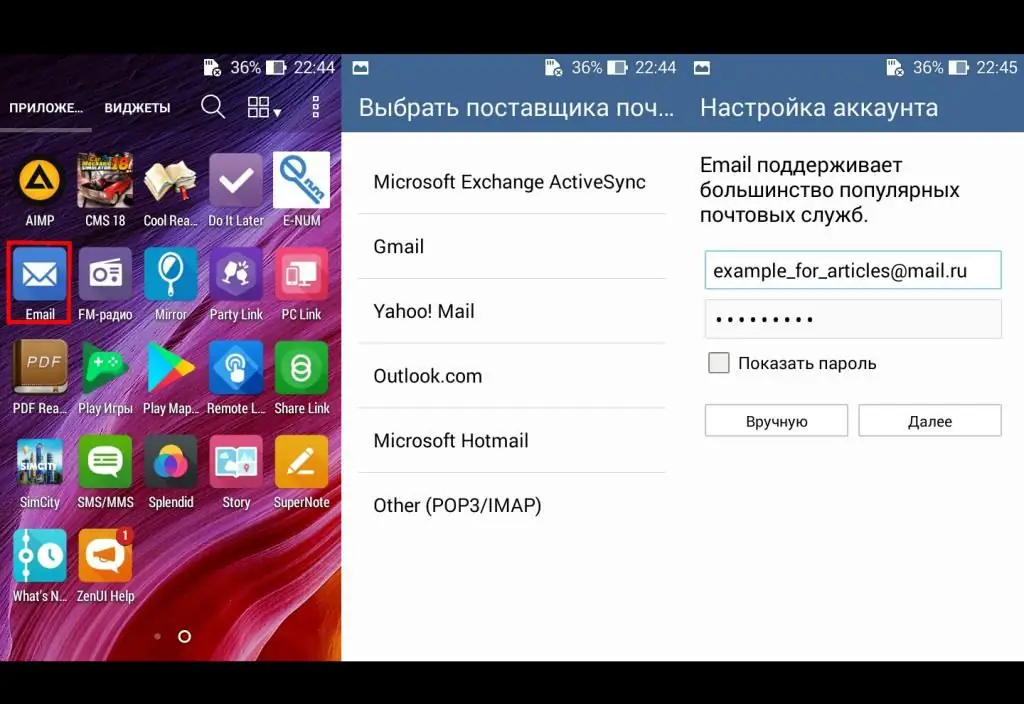
- Vyberte typ protokolu pro příchozí zprávy.
- Změňte adresu serveru POP3/IMAP a typ šifrování na požadované. Číslo portu se automaticky změní.
- Nastavení SMTP Mail.rupodobně jako POP3/IMAP. Ve stejném okně musíte zaškrtnout políčko vedle „Vyžadovat přihlášení“.
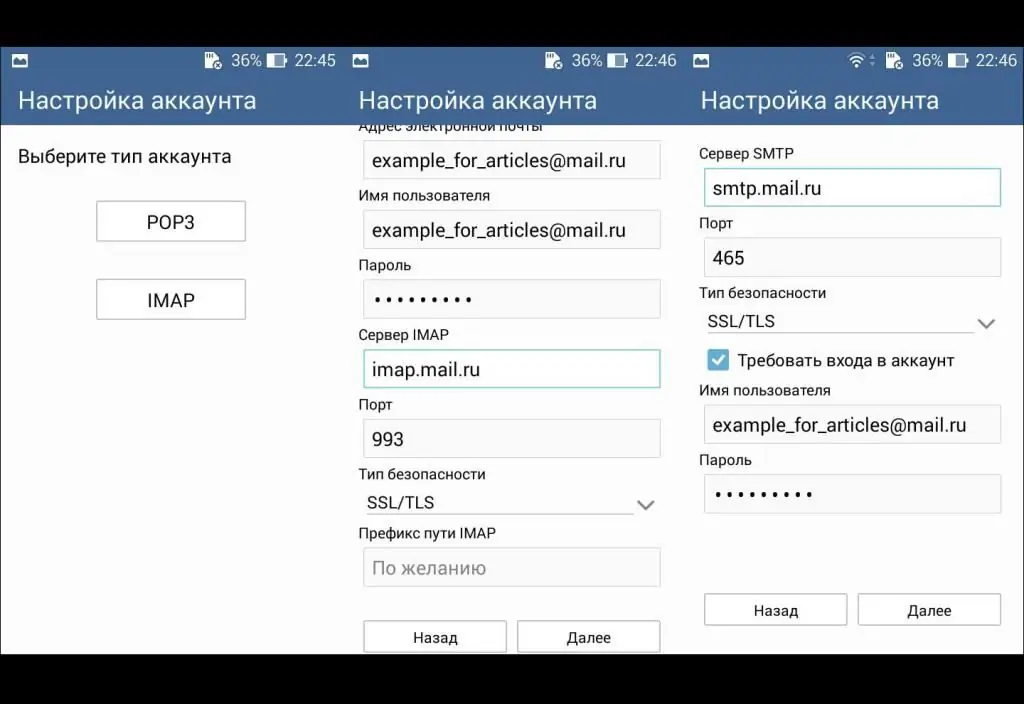
V posledním kroku se nastavuje frekvence synchronizace se serverem a kontroly nových zpráv
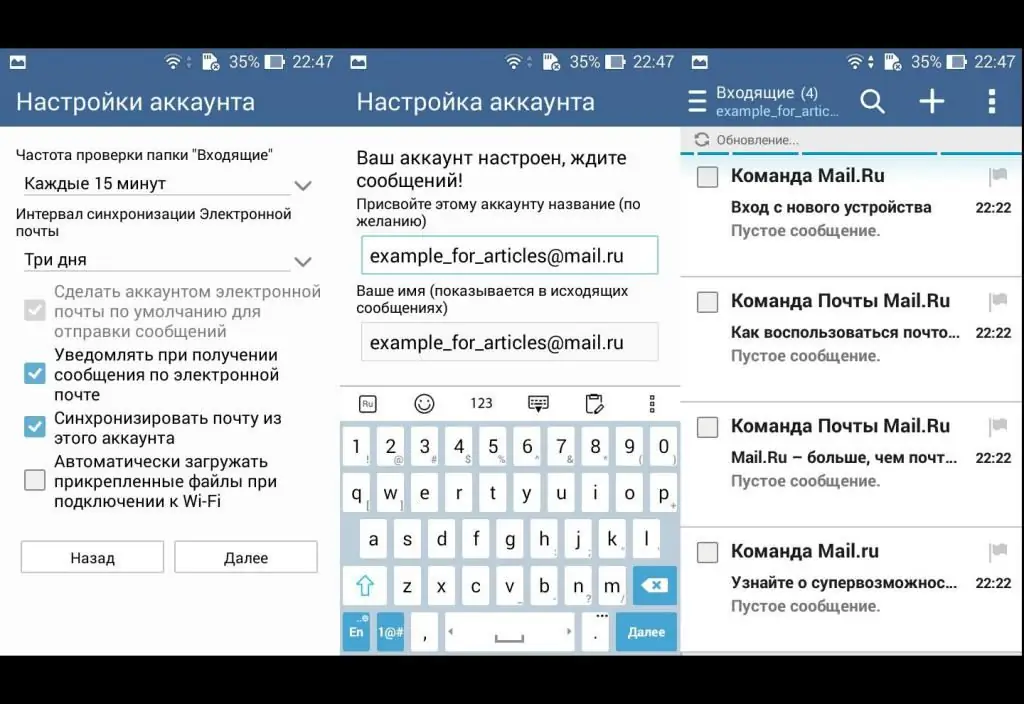
Nastavení SMTP Mail.ru a dalších nezbytných parametrů při vytváření poštovní schránky v mnoha poštovních schránkách se provádí automaticky, ale někdy může být vyžadován zásah uživatele do tohoto procesu.






